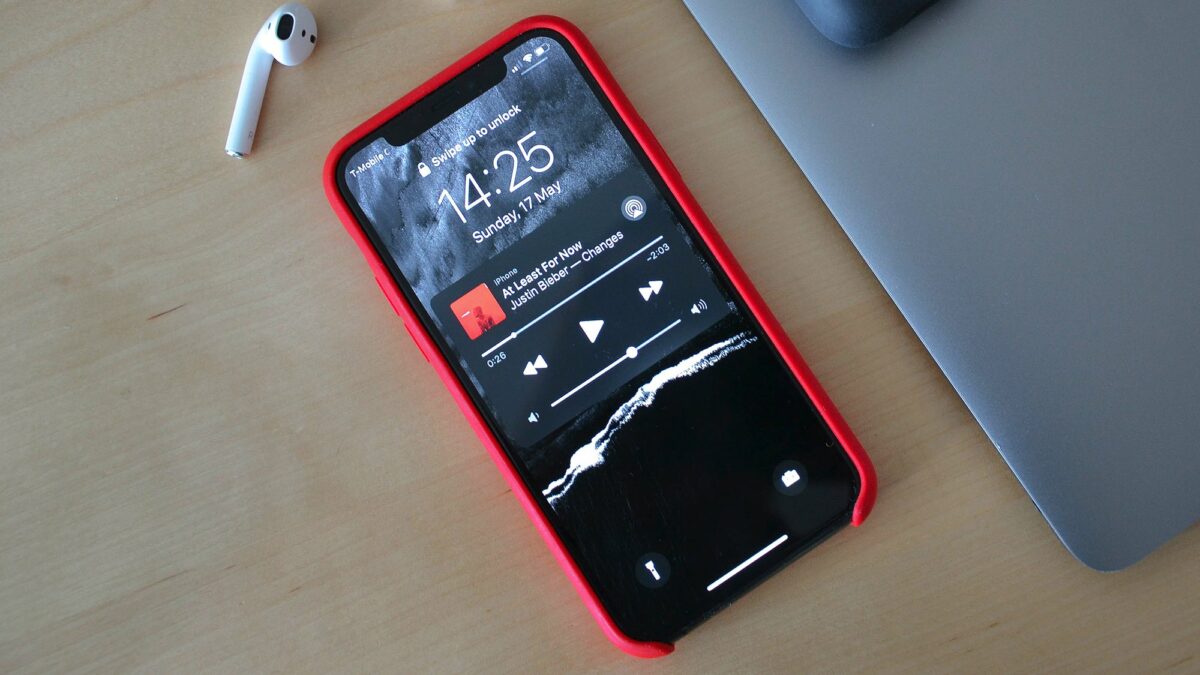
Apple Music—the macOS app, rather than the streaming service—is a popular feature-packed choice for managing large music collections. But you might never have come across one of its key capabilities: being able to manage multiple libraries.
It gives you separate spaces for your music, with its own songs, playlists, and settings. This can be particularly useful if you have a musical taste that ranges over very different and clashing styles, and you don’t want to swing drastically from one to the other when you hit the shuffle button.
At the time of writing, Apple Music (the program) has yet to make it over to Windows, but users still have access to iTunes, which also supports multiple music libraries.
Why you should set up a second Apple Music library
Apple Music gives users the flexibility to create complex music collections, with smart playlists, folders, star ratings, and other organizational features. However, you might not want to keep all of your music in the same bucket.
[Related: How to add your personal music collection to your streaming playlists]
Seasonal tunes are a good example. Even if you love all the Christmas classics, you don’t necessarily want them cluttering up your music library for the rest of the year, and dropping into automated playlists when you least expect them. It makes sense to build a dedicated Christmas music library you can turn to when the time is right.
Having a second Apple Music library can also come in handy when you use different types of music for specific purposes. Long, instrumental, chill-out tunes can be great for working or studying, for example. And while these tracks are perfect to have on in the background, perhaps you don’t want them to pop up on your random playlists when you’re getting ready for a night out.
A second library also gives you additional flexibility. If you’ve got a lot of tunes stored on an external hard drive that isn’t always connected to your computer, for instance, you can add them to a second library you can load up whenever you plug it in. If local storage space is at a premium on your computer, this will enable you to create a bigger library on a separate drive, as well as a smaller one that’s always available.
How to set up a second Apple Music library
Setting up a separate music library on Apple Music is easy. First, make sure the desktop application is completely closed. Continue by holding down the Option key (macOS) or the Shift key (Windows) and launching Apple Music again from the Applications window in Finder on macOS or the Start menu on Windows.
You can then choose Create a new library to make your second library or Choose a different library to switch between your existing libraries (by default, the program opens the last library you used).
Opt to create a new library, and the app will prompt you to pick a new location for it—it can be anywhere you like on your computer system or on an external hard drive. You’ll also need to give your new library a name to help identify it, so call it something that describes what it is for or what kind of music it contains.
[Related: Everything you need to know about the new Apple Music Voice Plan]
After a few moments, Apple Music will generate your new library, giving you a blank canvas to start building up playlists and adding songs. Open up the application settings (via Music and Settings on macOS, or Edit and Preferences on Windows) to configure how the library works. For example, you can choose whether the app consolidates tracks into the same folder location once you add them to the library.
There is one key restriction for additional libraries: You have to stick to files locally stored on your devices that you’ve purchased digitally or ripped from CDs, rather than tracks streamed from Apple Music. This is because only one of your libraries can incorporate streaming tracks and sync to other devices (such as phones and tablets) through iCloud and your Apple ID. You can set this up via the Sync Library option in Apple Music settings.